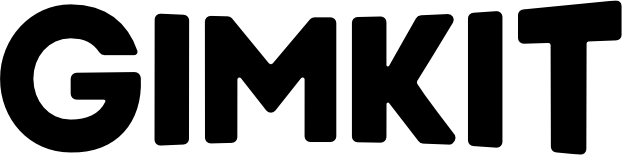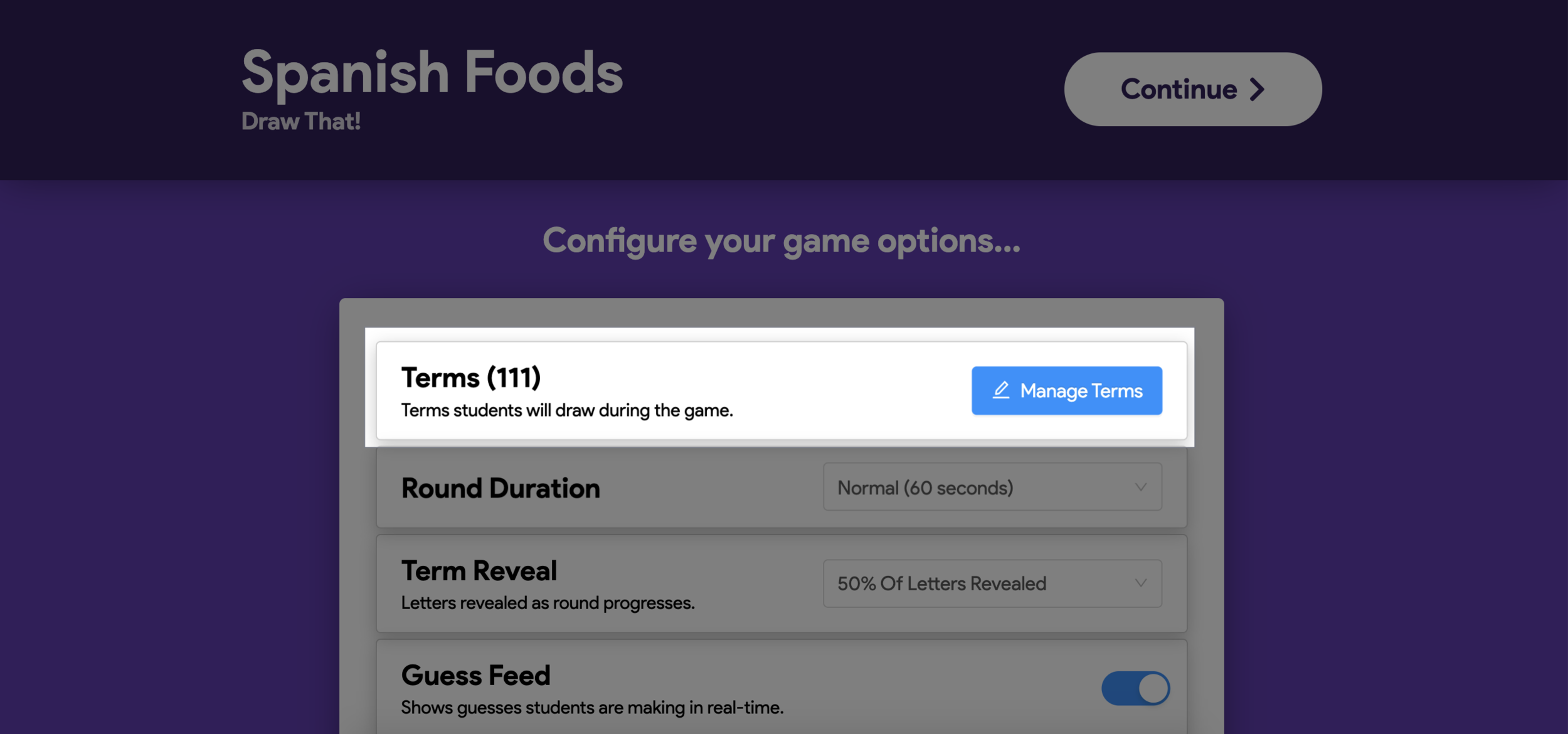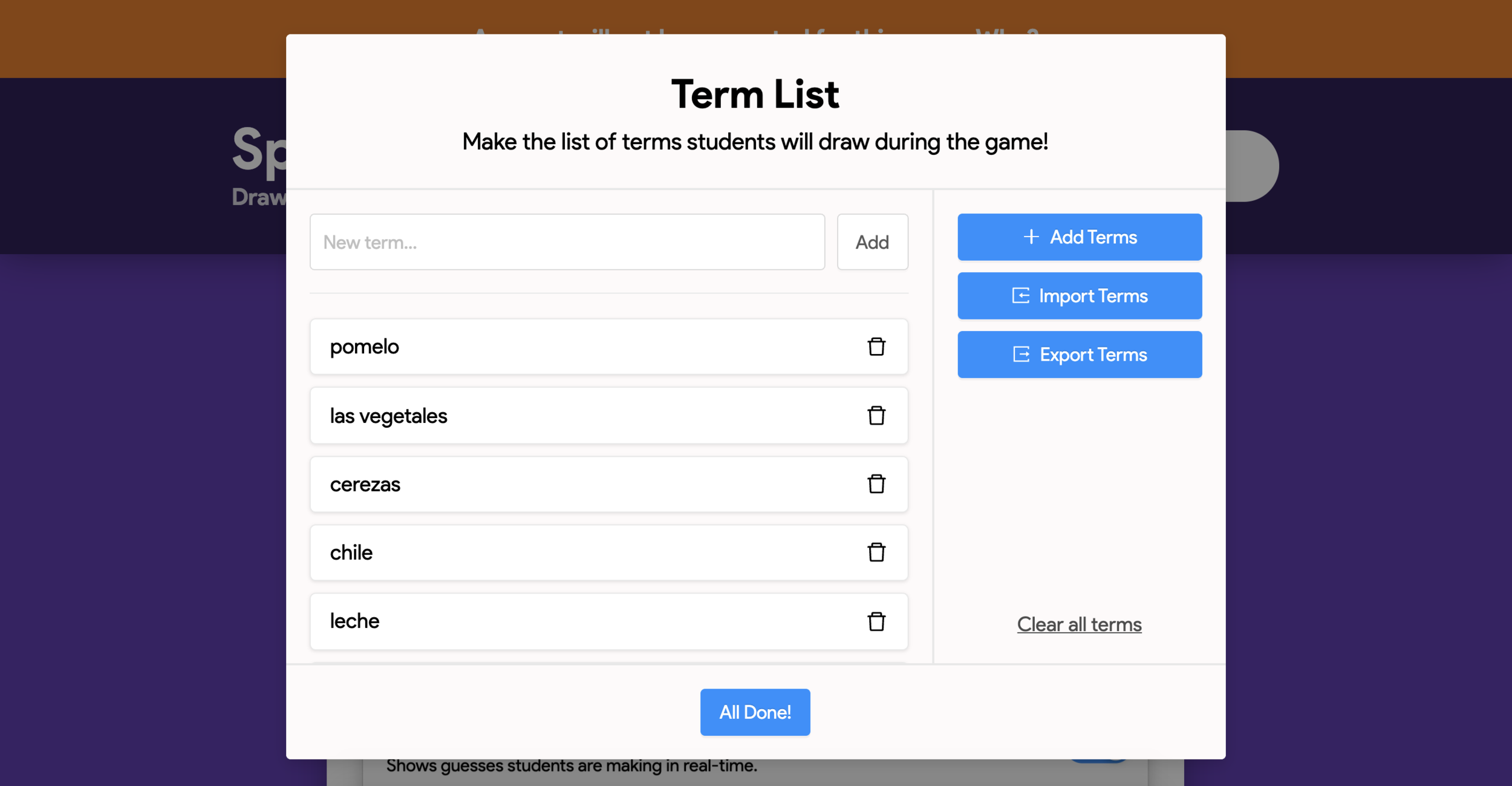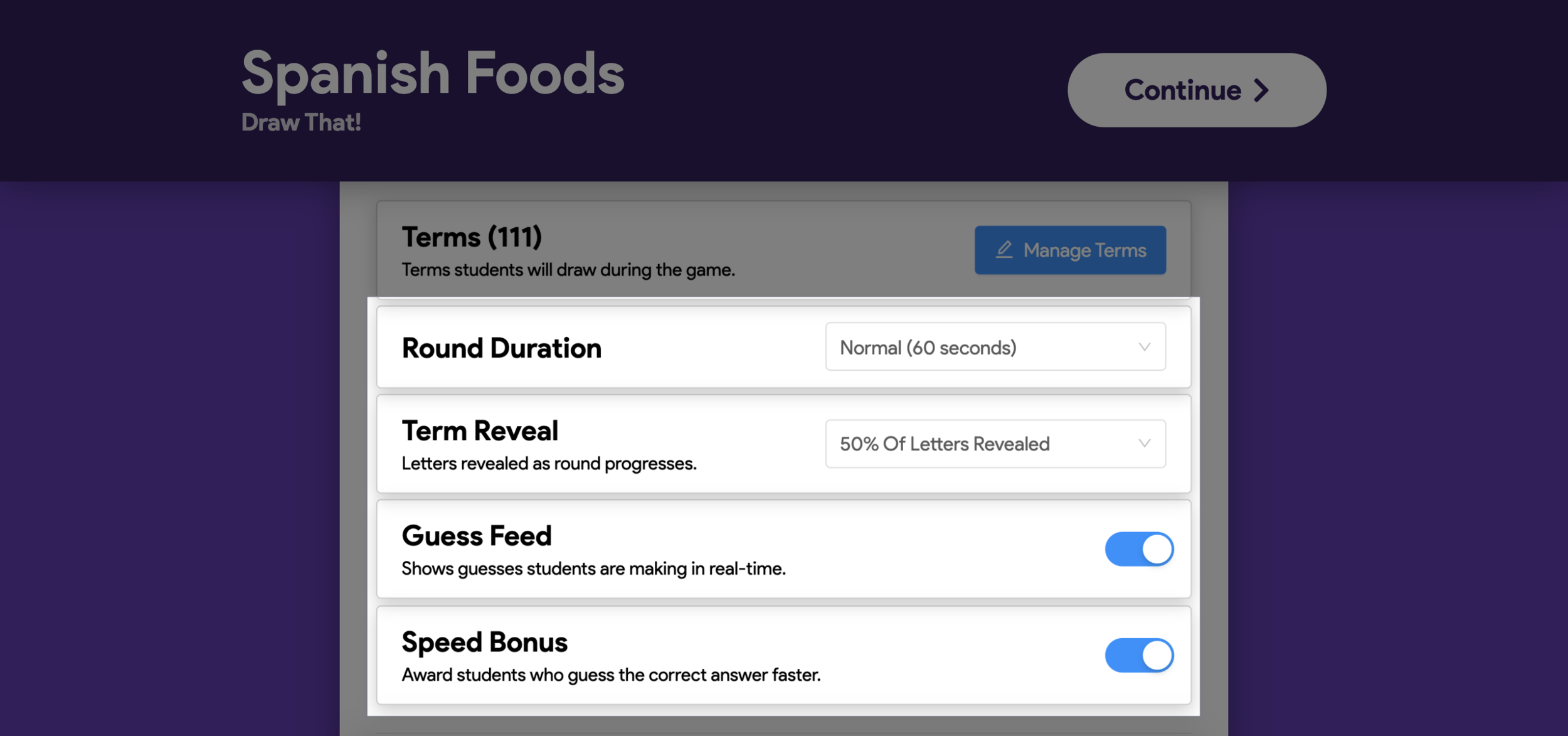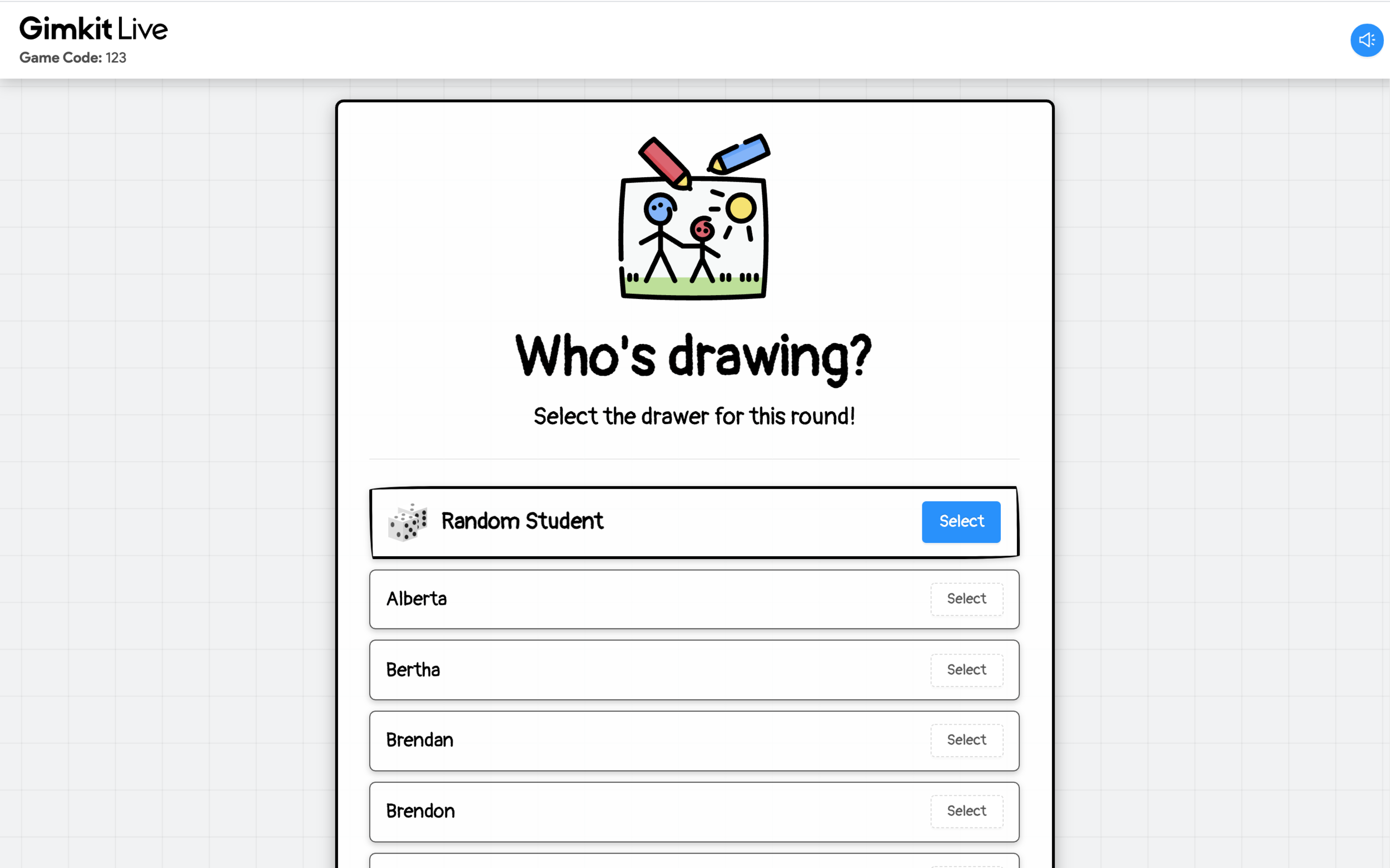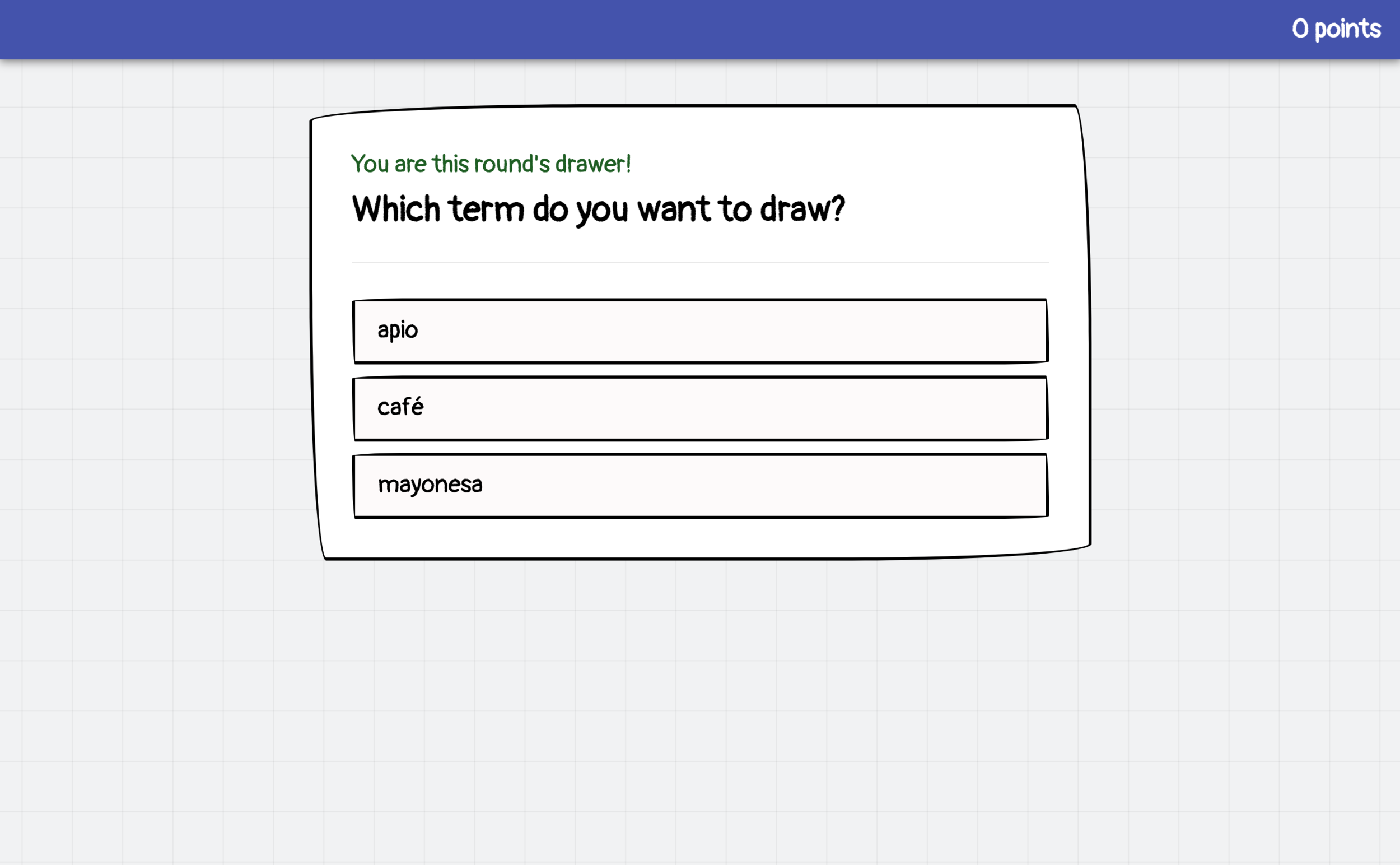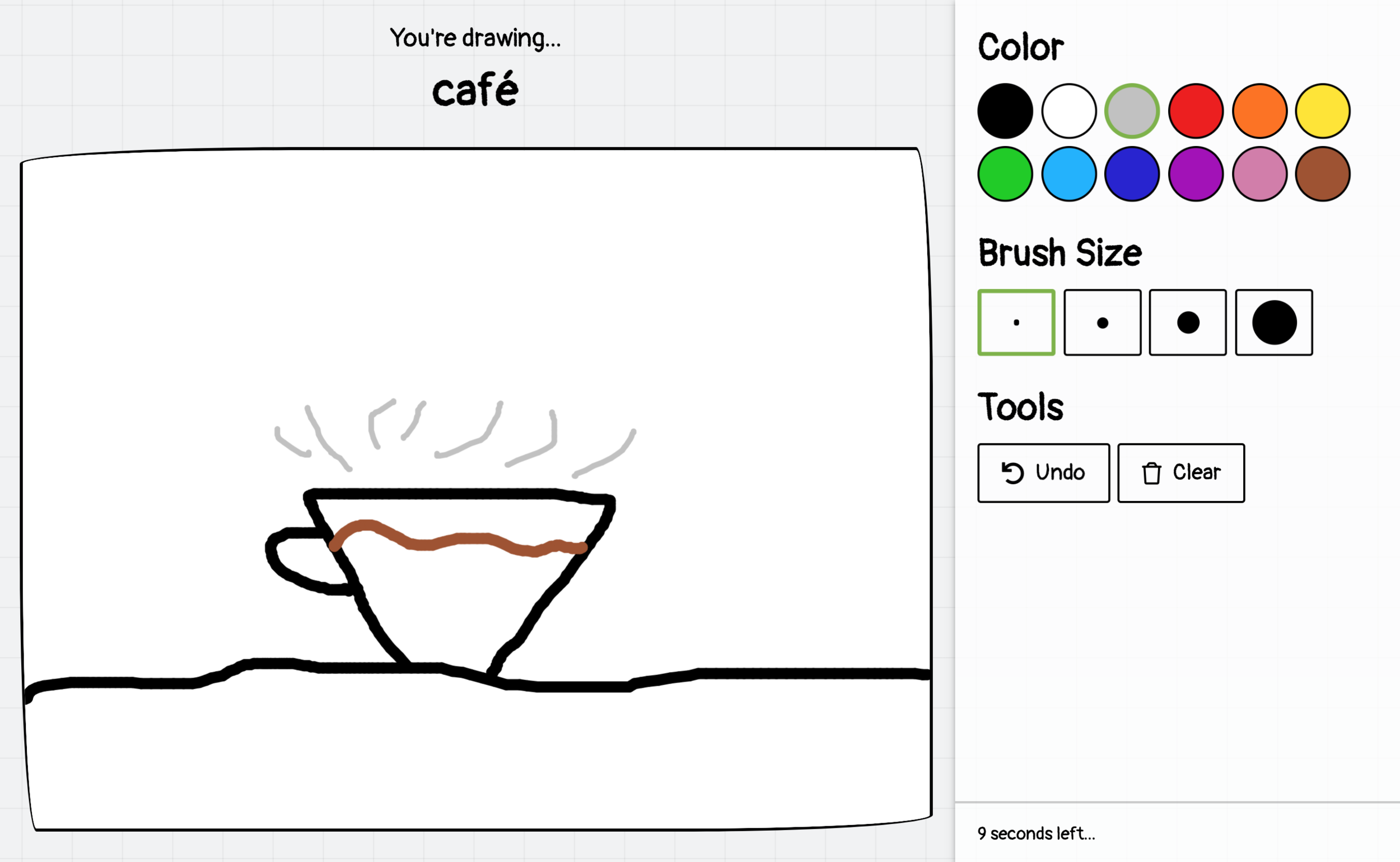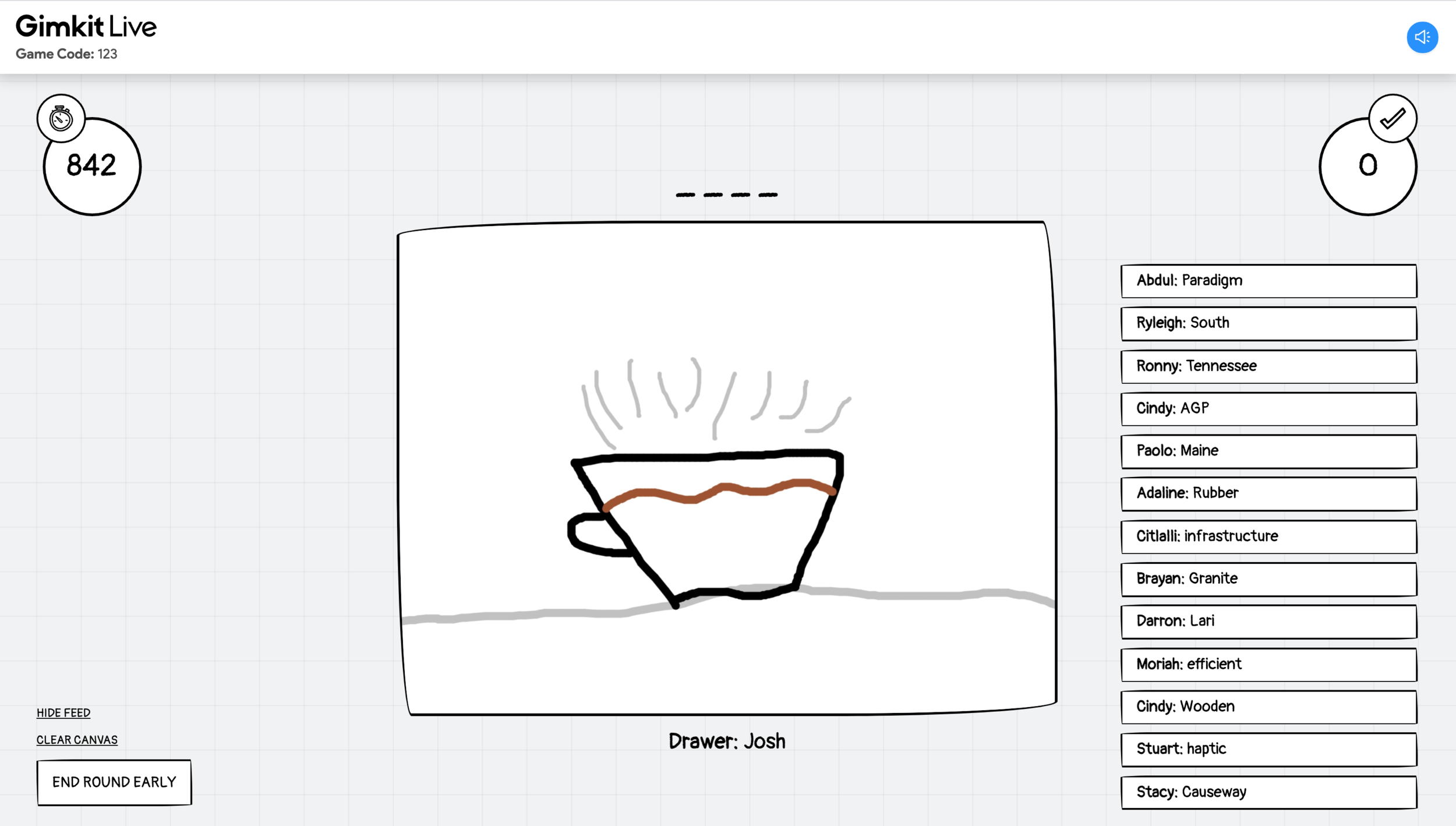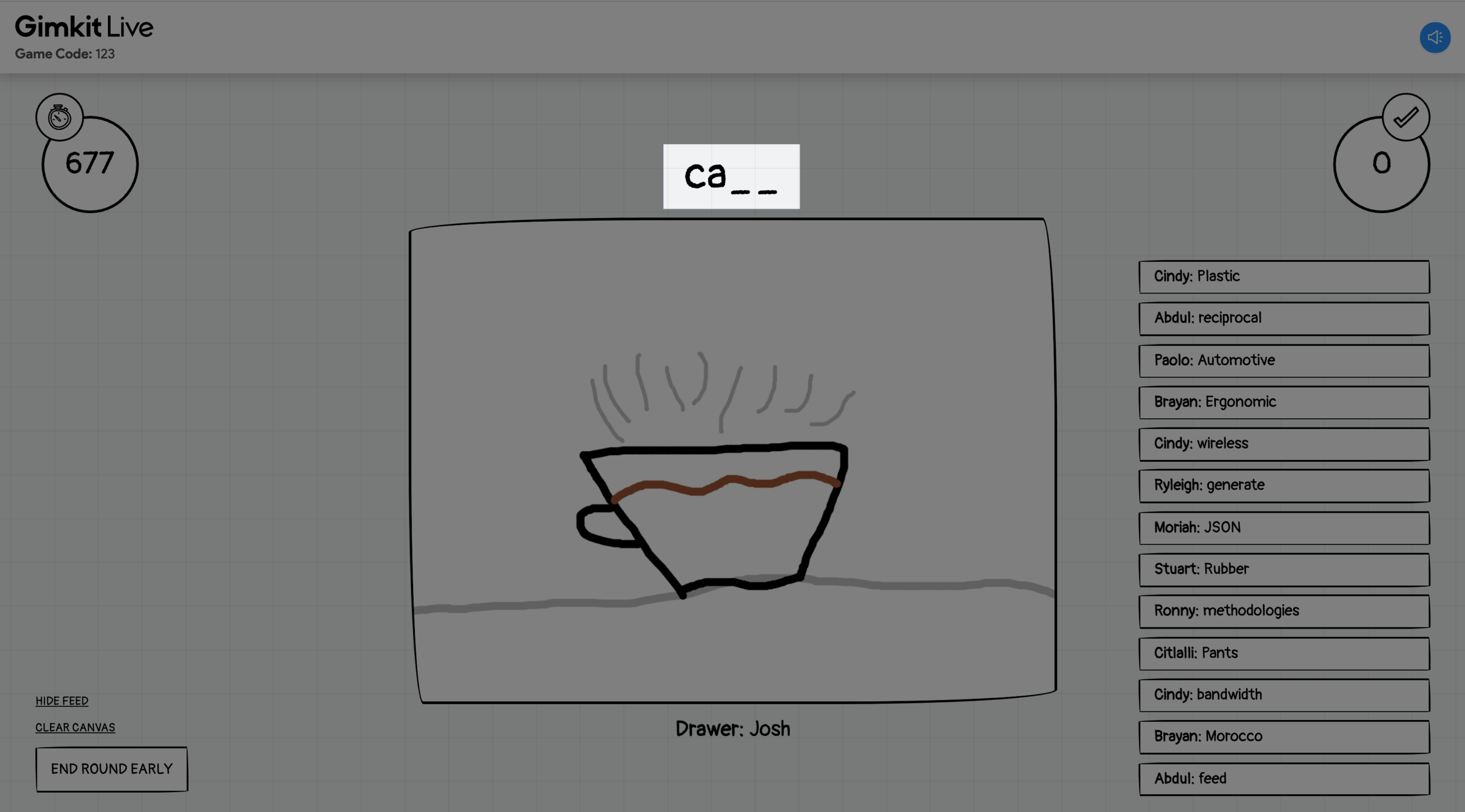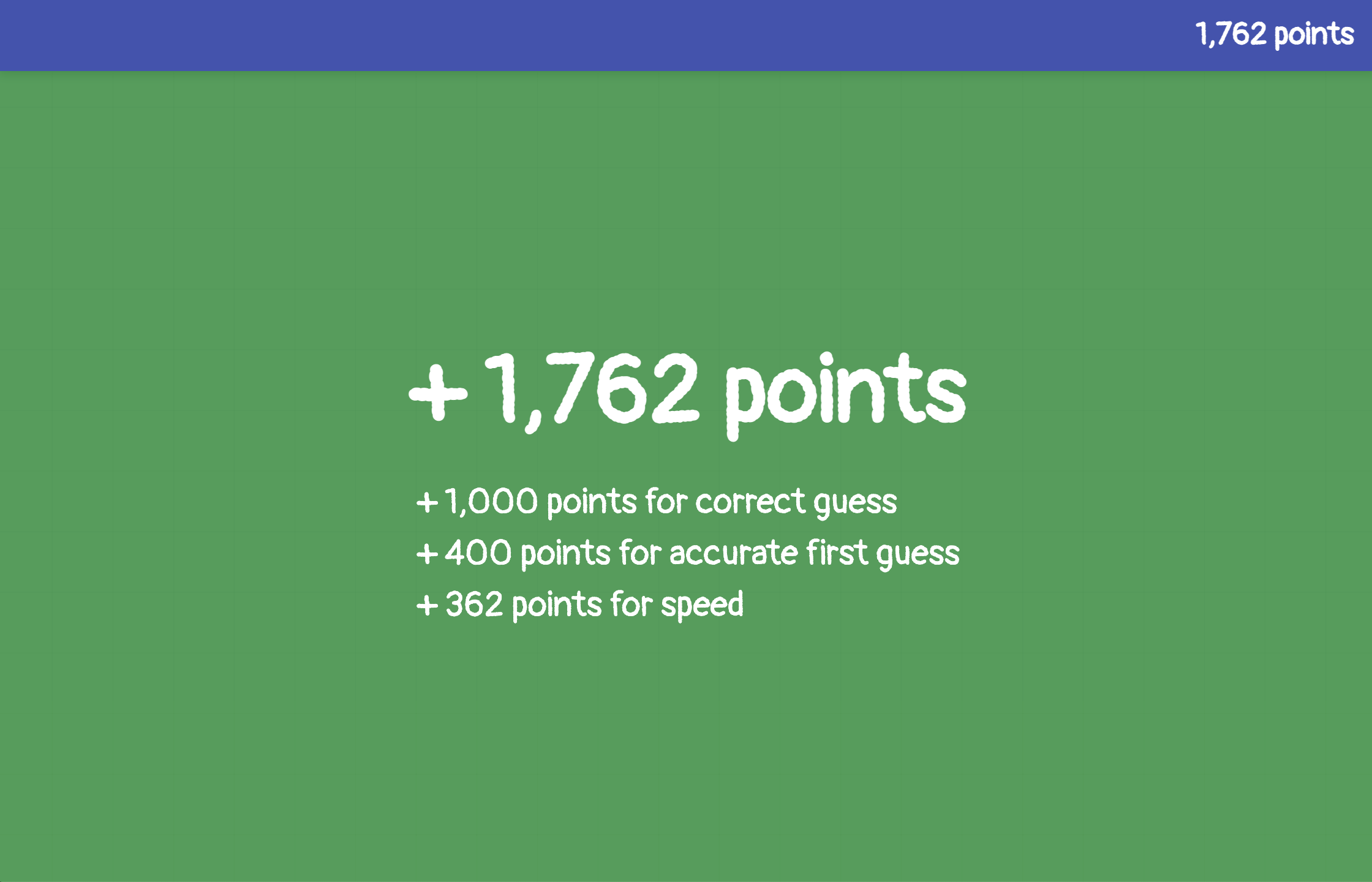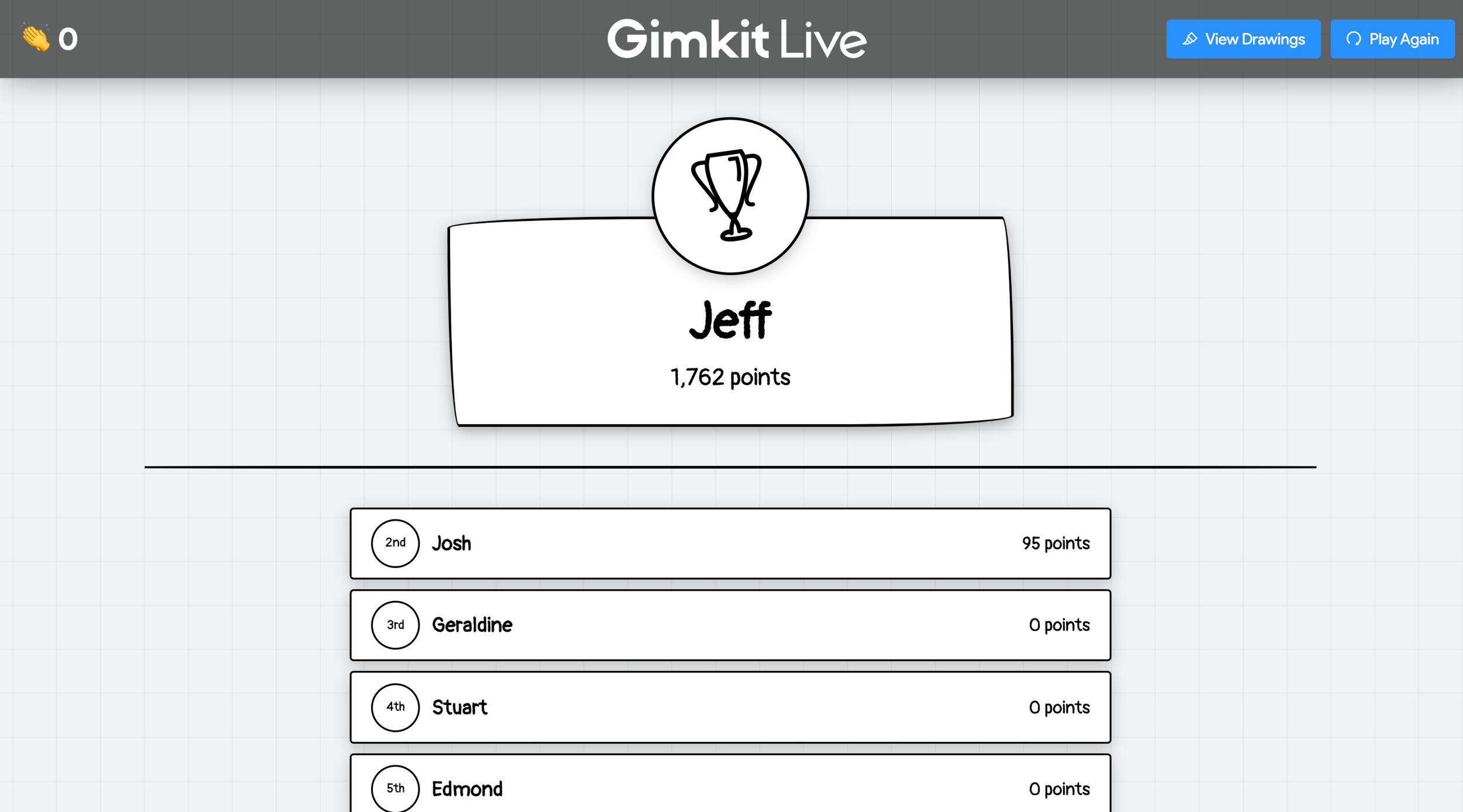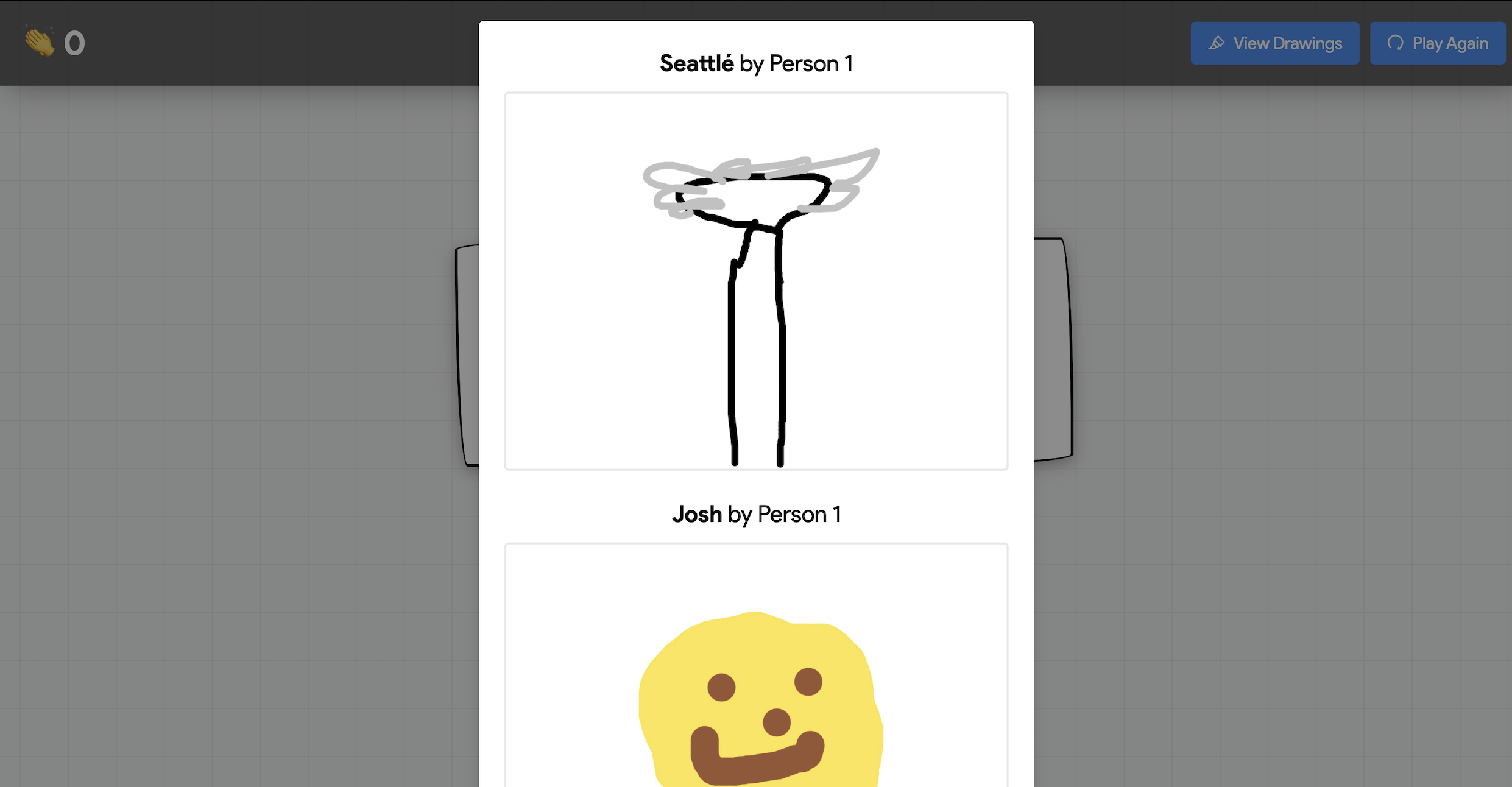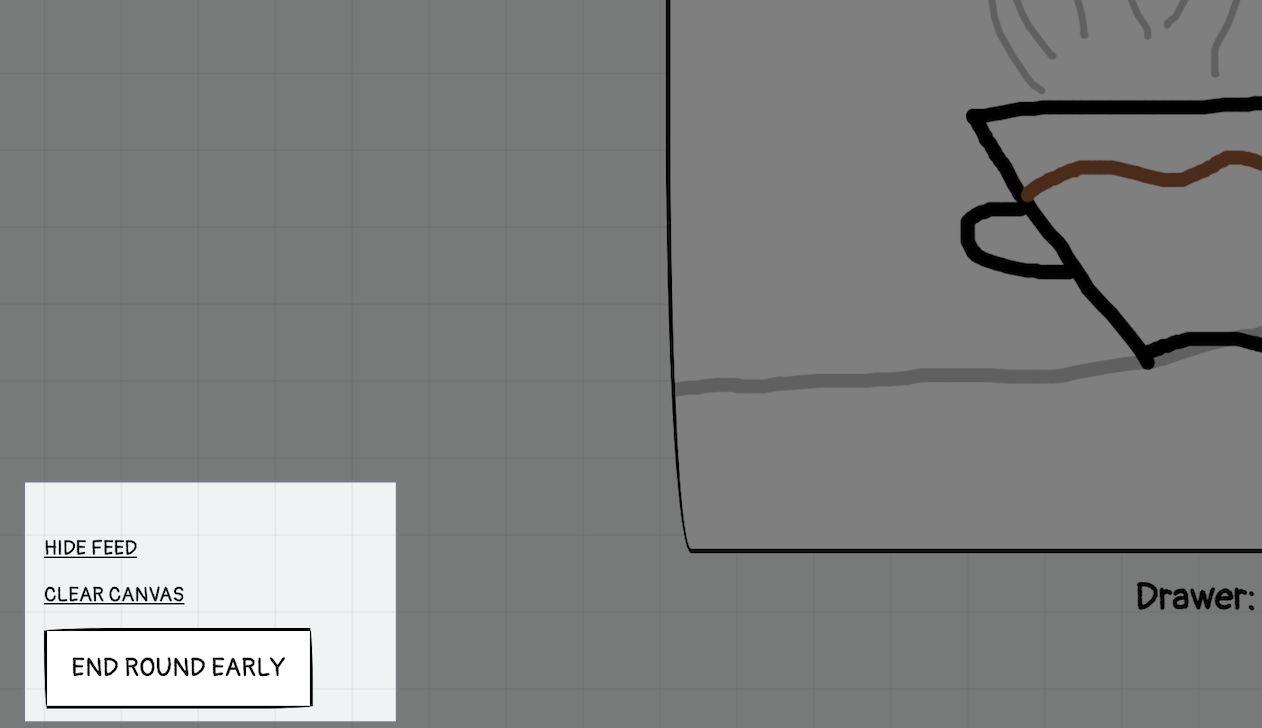Draw That!
Welcome to Draw That! With this mode, we take your Kit and transform it into something entirely different: a drawing game!
Students don't answer questions in this mode. Instead, students draw terms from your Kit while everybody else tries to guess what it is. Like Pictionary, but with your content, and for your entire class!
While this post will help explain Draw That, the best way to understand this mode is to try it with your class. After a round or two, you'll get the hang of it!
Setup
Since students draw terms in this mode, we'll need to create that list before we do anything else. Good news — we do this for you automatically by looking at the content inside your Kit.
If you want to manage your list of terms directly, click the Manage Terms button.
This will bring up a screen where you can manage all the terms.
Add new terms manually, or from content in your Kit. Remove some terms. Export/import your list for future use. It's all here.
Feel free to configure the other options such as Round Duration, Term Reveal, Guess Feed, and Speed Bonus. We'll go over what those mean in just a bit!
Start Of The Round
This mode is run in rounds. Before each round, you'll decide who gets to be the drawer.
If you want to shake things up, click the Random Student button and a student will be selected at random.
Once a drawer is selected, on their screen, they'll get to pick which term they want to draw.
Once they select a term, the round begins!
During The Round
The round has begun, which means the drawer gets drawing!
These are quick drawings, not museum-art pieces. So we just have some simple options for the student like the brush color, size, and tools to undo and clear.
For all your other students, they'll see the drawing in realtime on their screen...but they won't be told what it is. It's up to them to guess what the drawer is drawing!
Foreign language teachers, if the term a student is drawing contains accents, quick helper buttons will be available for them.
Up on your screen, you'll see the drawing too, plus a feed of what students are guessing on the right side. You can disable this feed when setting up your game.
Even with the best artist as the drawer, it can be difficult to actually guess what a student is drawing without some help.
Slowly over time, letters in the term will be revealed to give them some clues as to what's being drawn.
In game options, you can configure how letters are revealed. You can choose no letters revealed, 50% of them, 75% of them, just the first and last, it's up to you!
Also, one last thing — there's a timer for each round! It's up for the drawer to draw and the guesser to guess before time runs out! The duration of a round is another option you can modify when setting up the game.
Round Over
When the round ends, the term is revealed for everybody to see. And then...points are are awarded to students!
Guessers are granted points for guessing correctly, if their first guess was an accurate one, and for guessing faster.
You can disable the extra points for guessing faster while setting up your game.
The drawer is awarded points based off how many guessers guessed their drawings correctly!
On your end, you can choose to end the game, or start a new round.
You get to decide this at the end of each round, which means you get full control over how long a game of Draw That lasts.
End Of The Game
When the game ends, the winner is the student that got the most points across all rounds.
Also, see that little View Drawings button on the top right? Click that and you and your students can look over the drawings across all rounds.
You can even right click and save those drawings to your desktop!
Safety
I graduated from high school a little less than two years ago. I know what can happen when you give a student the ability to draw anything and have that show up for everybody.
I want this mode to be a fun and safe time for every student. We have some safety features already built into Gimkit, but we also built a few more specific to this mode.
Classes
Classes aren't required for this mode, but is a great part of Gimkit generally, and specifically for this mode! Classes forces students to use their real name and makes it impossible for students outside your class to join your games.
If you use classes, you'll be able to know who every student is and can ensure that nobody outside your class joins your game. You can read here to learn how to create a class.
Pick Your Drawer
Remember, as the teacher you always get to decide who the drawer is for each round. With that, you can decide to only let students who you trust draw.
Clear Canvas
If a student begins to draw something inappropriate, you always have a manual override. On the bottom left of your screen, you'll have a Clear Canvas button.
Click this button at anytime and everything in the drawing will be erased for all students. Right below that, you can click the button to end the round early, so that the student cannot continue to draw.
Clean Guesses
When students guess what a drawing is, that guess shows up on your screen and the screens of other students.
However, if that guess contains something that our filter deems inappropriate, that guess won't show up for anybody. Additionally, all future guesses from that student will be hidden. One strike and you're out!
If you want to take things one step further, you can fully disable the Guess Feed in game options.
Have fun!
That's everything you need to know about Draw That!
We hope this mode brings some great learning and great laughs. Draw That isn't a Forever Mode yet, so it will leave sometime in the future. We'll give you a heads up though, so you know it's coming.
Have fun and please share your student's amazing art creations with us!